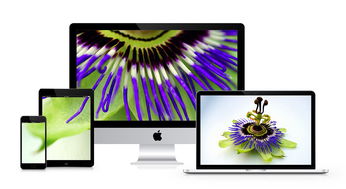轻松掌握!教你如何查看电脑内存品牌及型号
在电脑中查看内存品牌及型号非常简单。打开“控制面板”,点击“系统和安全”,然后选择“系统”。在系统窗口中,点击左侧的“设备管理器”。在设备管理器中,找到并展开“内存(RAM)”类别。这里列出的每个条目都代表了你的内存模块,点击其中一个,右键点击并选择“属性”。在属性窗口中,切换到“详细信息”标签页,这里会显示内存的品牌和型号信息。这样,你就可以轻松地查看电脑内存的品牌和型号了。
本文目录导读:
亲爱的电脑用户们,你是否曾经好奇过自己的电脑内存是什么品牌,型号又是多少呢?别急,今天我就来给大家详细讲解一下如何查看电脑内存的品牌和型号,下面,我们就一起走进这个小小的内存世界吧!
一、查看内存品牌和型号的方法
我们要明确一点,查看内存品牌和型号主要有以下几种方法:
| 方法 | 适用场景 | 操作步骤 |
| 1. 系统信息查看 | 适用于所有操作系统 | |
| 2. CPU-Z软件 | 适用于Windows系统 | |
| 3. 内存条标签 | 适用于所有内存条 |
下面,我们分别详细介绍这三种方法。
二、系统信息查看
1、Windows系统:
- 点击“开始”菜单,找到“控制面板”。

- 在控制面板中,找到“系统和安全”选项,点击进入。
- 在左侧菜单中,选择“系统”。
- 在右侧窗口中,点击“设备管理器”。
- 在设备管理器中,找到“内存(RAM)”选项,展开。
- 双击打开内存条,即可查看内存品牌和型号。
2、macOS系统:
- 点击“苹果”菜单,选择“关于本机”。
- 在弹出的窗口中,点击“系统报告”。
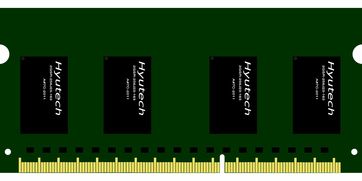
- 在左侧菜单中,选择“内存”。
- 在右侧窗口中,即可查看内存品牌和型号。
三、CPU-Z软件
1、下载并安装CPU-Z软件。
2、运行CPU-Z软件。
3、在软件界面中,找到“内存”选项卡。
4、在内存选项卡中,即可查看内存品牌和型号。
四、内存条标签
1、打开电脑机箱。
2、找到内存条。

3、观察内存条上的标签,上面通常会印有内存品牌和型号。
五、案例说明
小王最近发现自己的电脑运行速度变慢了,怀疑是内存不够用,他决定查看一下自己的内存品牌和型号。
1、小王首先尝试了系统信息查看方法,但在Windows系统中并没有找到内存品牌和型号的信息。
2、小王下载并安装了CPU-Z软件,在软件中成功查看了内存品牌和型号。
3、小王还观察了内存条上的标签,确认了内存品牌和型号。
通过以上方法,小王成功了解了电脑内存的品牌和型号,为后续升级内存提供了依据。
通过本文的讲解,相信大家已经掌握了查看电脑内存品牌和型号的方法,在今后的电脑使用过程中,如果遇到内存相关的问题,这些方法都能帮到您,希望这篇文章能对大家有所帮助!
知识扩展阅读

大家好,今天咱们就来聊聊怎么查看电脑的内存品牌,在电脑使用过程中,了解内存的品牌有助于我们更好地进行硬件升级或者故障排查,那么如何才能做到这一点呢?别急,跟着我一步步来。
我们要打开电脑,找到系统设置或者设备管理器,这里会显示你的电脑所有硬件的信息,在Windows系统中,你可以通过“控制面板”->“系统和安全”->“系统”->“,然后点击左侧的“系统属性”来查看内存信息,而在Mac系统中,你可以直接通过“关于本机”来查看内存信息。
表格说明:
| 步骤 | 描述 |
| 1 | 打开电脑,进入系统设置或设备管理器。 |
| 2 | 在Windows中,通过“控制面板” -> “系统和安全” -> “系统” -> “,在Mac中,直接通过“关于本机”查看。 |
| 3 | 在系统信息窗口中,找到“详细信息”标签页。 |
| 4 | 在“详细信息”标签页中,你会看到内存的品牌、型号、容量等信息。 |
我们来看一个案例,假设你正在使用一台运行着Windows 10系统的老式台式电脑,想要升级内存,你首先打开了“系统信息”,找到了“内存”一栏,你会看到“总大小”是4GB,“已用大小”是3.5GB,“可用大小”是0.5GB,这就是你的内存品牌和容量信息。
如果你想知道具体的内存品牌,可以在“详细信息”标签页中找到“制造商”一栏,如果内存的制造商是金士顿(Kingston),那么这个信息就会显示为“金士顿”。
如果你对某个特定的内存条感兴趣,还可以尝试通过第三方软件来检测内存的品牌和规格,你可以在网上搜索“内存检测工具”,下载并安装一个适合你操作系统的版本,运行该工具后,它会扫描你的电脑并列出所有可识别的内存信息,有些工具甚至还能显示内存的频率和其他高级规格。
查看电脑内存品牌的方法其实很简单,通过系统设置或设备管理器,我们可以快速获取到内存的品牌和容量信息,有时候这些信息可能并不准确,这时候就需要借助第三方软件来进行更深入的检测了,希望这篇文章能帮助到你,让你的电脑维护工作更加得心应手!