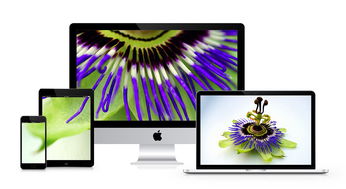轻松上手!品牌电脑装显卡全攻略
本文为您详细解析如何轻松为品牌电脑安装显卡。了解显卡类型和电脑兼容性至关重要。准备好必要的工具和配件,如显卡、螺丝刀、防静电手套等。安装过程中,注意断开电源,打开机箱,找到显卡插槽,小心拆下原有显卡(如有),将新显卡插入插槽并固定。安装散热器,恢复机箱,重新连接电源和显示器。遵循这些步骤,即使是电脑新手也能顺利完成显卡安装。
本文目录导读:
Hey,大家好!今天我要和大家分享一个超级实用的技能——如何给品牌电脑安装显卡,很多朋友可能觉得这听起来很复杂,但其实只要跟着我的步骤来,保证你也能轻松搞定!下面,我们就来一步步揭开这个神秘的面纱。
准备工作
在开始之前,我们需要准备以下工具和材料:
| 序号 | 工具/材料 | 说明 |
| 1 | 显卡 | 根据你的需求选择合适的显卡,注意兼容性。 |
| 2 | 螺丝刀 | 用于拆卸和安装显卡。 |
| 3 | 显卡背板挡板 | 如果你的机箱没有预留显卡安装位,可能需要这个。 |
| 4 | 显卡安装螺丝 | 通常显卡包装内会附带,如果没有,可以找相同规格的螺丝。 |
| 5 | 显卡清洁剂 | 用于清洁显卡接口,确保接触良好。 |
安装步骤
1、断电:请确保你的电脑已经完全关闭,并且拔掉电源线。
2、打开机箱:打开机箱侧面板,通常需要拧下几个螺丝。

3、定位显卡:找到显卡安装位,如果没有预留,可以使用显卡背板挡板。
4、安装显卡:
- 将显卡插入到主板的PCIe插槽中,确保显卡与插槽紧密接触。
- 使用显卡安装螺丝固定显卡,拧紧螺丝但不要过度用力。
5、连接电源:
- 如果显卡需要独立电源,将电源线连接到显卡的电源接口。
- 注意电源线的规格和接口类型,确保正确连接。
6、安装散热器(如果需要):

- 如果你的显卡需要额外的散热,按照散热器说明书进行安装。
7、关闭机箱:将机箱侧面板装回,拧紧螺丝。
8、开机测试:
- 连接电源线,打开电脑,进入BIOS检查显卡是否被正确识别。
- 如果一切正常,显卡安装成功!
案例说明
小王最近想升级他的品牌电脑,他选择了NVIDIA GeForce RTX 3060显卡,按照上面的步骤,他顺利地将显卡安装到了自己的电脑上,在安装过程中,他特别注意了显卡与插槽的接触,并且正确连接了电源线,安装完成后,小王在BIOS中确认显卡被成功识别,并且电脑运行流畅。
注意事项
- 在安装显卡时,请确保手部干燥,避免静电损坏显卡。
- 不要用力过猛,以免损坏显卡或主板。

- 如果不确定如何操作,请先查阅相关资料或咨询专业人士。
通过以上步骤,相信你已经对如何给品牌电脑安装显卡有了基本的了解,动手实践一下吧,祝你成功!
知识扩展阅读
大家好,今天我要跟大家分享一下如何在品牌电脑上安装新的显卡,如果你的电脑是联想、戴尔、惠普等品牌的,那么你可能已经遇到了需要升级显卡的问题,别担心,我会一步步带你完成这个过程。
我们需要准备一些工具和材料,你需要一个合适的螺丝刀,用来拆卸电脑的背面螺丝;一块新的显卡,确保它是适合你的电脑型号的,你还需要一个防静电手环,因为静电可能会损坏你的硬件。
我们开始拆卸电脑的背面螺丝,这些螺丝都是隐藏在电脑背面的,你只需要找到它们并轻轻拧下来就可以了,不要用力过猛,以免损坏螺丝或者电脑主板。
拆卸完成后,我们就可以看到电脑的内部结构了,在这个位置,你会看到一个黑色的风扇,这就是CPU散热器,它负责散热,所以我们要把它拆下来,这个步骤需要一点技巧,如果你不确定怎么做,可以找专业人士帮忙。
拆下CPU散热器后,你就可以看到电脑的内存和硬盘了,如果你的电脑有多个内存插槽,你可以根据需要选择合适的内存条进行升级,同样,硬盘也是一样的道理。

我们可以开始安装新的显卡了,将新显卡插入到主板上的PCIe插槽中,打开显卡包装,按照说明书上的指示,将显卡连接到电源和显示器上。
安装完成后,我们还需要重新连接CPU散热器,将散热器放回原位,然后使用螺丝刀将螺丝拧紧,插上电源线,开机测试,如果一切正常,那么你的新显卡就安装成功了。
在这个过程中,我遇到一个问题,那就是如何确定你的显卡是否适合你的电脑,这需要你查阅电脑的说明书或者在网上搜索相关信息,如果你的电脑是AMD的APU,那么你可能需要购买一款支持APU的独立显卡。
我还建议大家在使用新显卡的时候,注意保护好自己的眼睛,长时间盯着屏幕看可能会导致视力下降,所以每隔一段时间就要休息一下,看看远处的景物。
在品牌电脑上安装显卡并不复杂,只要你按照正确的步骤操作,就可以顺利完成,如果你对电脑硬件不熟悉,建议找专业人士帮忙,以免造成不必要的损失。